
ドスパラから販売されているMagnate imは、ストレージの基本構成が250GBまたは500GBのSSDで、ネットサーフィンぐらいしかしない方なら不足するようなことは無いですが、ゲームをしたり写真や動画などの容量の大きいデータを取り扱うとなるとストレージの容量不足になりがちです。
そこで本記事では、Magnate imにHDDを増設する方法・手順について紹介していきます。
Magnate imにHDDを増設する前に

Magnate imにHDDを増設する前に注意しておきたい点があります。
Magnate imは、購入してから1年以内に故障した場合に無償で修理してくれる通常保証が付いてくるのですが、HDDの増設等の改造を行うとメーカー保証が対象外になる恐れがあるので、Magnate imを購入したばかりの方は気を付けて下さい。
機器の仕様・構成

今回は、下記の機器仕様・構成のMagnate imでHDD増設を行います。
Magnate imと一言で言ってもを購入する時期やカスタマイズされていると機器の仕様や構成が若干違ったりして実際の作業と異なる場合があります。
- 【モデル名】Magnate IM(MinecraftM/E100/H310M)
- 【CPU】Intel Core i5-8500(1151/3.0/9M/C6/T6)
- 【メモリ】Samsung M378A5244CB0-CTD(DDR4 PC4-21300 4GB)×2
- 【SSD】Crucial CT240BX500SSD1(2.5″ SATA3 240GB TLC)
- 【HDD】無し
- 【マザーボード】ASUS H310M-AT R2.0-SI (H310 1151 DDR4 mATX)
- 【グラフィックボード】NVIDIA GeForce GTX 1650GDDR6 4GB デュアルファン・補助電源なしGF-GTX1650D6-E4GB/DF3(後付け)
- 【ドライブ(内蔵)】HLDS GH24NSD5 Bulk(SATA/ブラック/w/o SW)
- 【電源S】HEG HK500-31PP(ATX,400W,80+,JPcd)
- 【PCケース】INW EM041-5(mATX 12cmFan OCP USB3.0)
- 【ファンN】DEEPCOOL H-GAMMAXX 400(V4)(1151 Grease)
- 【ソフトウェアS】MS Windows10 Home 32/64bit KW9-00001(OA3)MCMas
用意するもの

HDDを増設するに当たって下記の4種類の物を用意しましょう。
- HDD(ハードディスクドライブ)
- SATAケーブル
- 3.5インチHDDトレイ取付用ネジ
- 電源ケーブル※空きが無い場合
今回、それぞれ下記の物を用意しました。
HDD(ハードディスクドライブ)
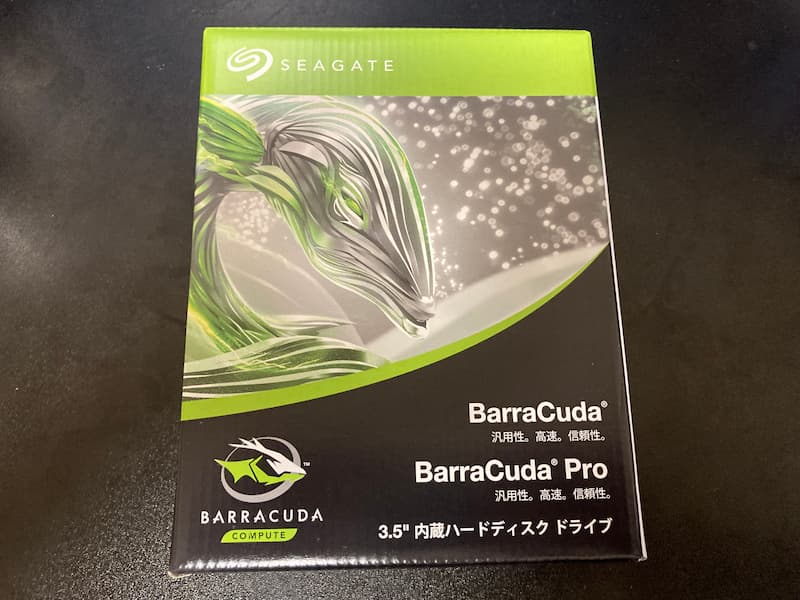

HDDは、seagate(シーゲイト) barracuda2TB内蔵ハードディスク st2000dm008を使っていきます。
Amazonで¥6,000円台と結構安く購入できて2TBの容量があるのでオススメです!
別記事で、seagate(シーゲイト) barracuda2TB内蔵ハードディスク st2000dm008について特徴や仕様などを細かく紹介やベンチマークもしていますので、そちらの方も是非、見てみて下さい!
SATAケーブル

SATAケーブルは、Cable MattersのSATAケーブル (ストレート型)45cmを購入して使用していきます。
上記の写真では、3本セットになりますが、実際に使用するSATAケーブルは1本だけです。
SATAケーブルはストレート型とL型の2種類の形状がありますが、どちらでも良く好みで決めると良いでしょう。
また、Cable MattersのSATAケーブルの長さは45cmと61cmと2種類の長さがあって、一瞬長めの61cmを購入しようかと思いましたが、結果的には、45cmで十分長さは足りたので、他社のSATAケーブルでも45cmの物を購入すれば問題ありません。
3.5インチHDDトレイ取付用ネジ

パソコンにHDDを増設するにあたりよく忘れがちなものとして、HDDをパソコンケースに固定するための3.5インチHDDトレイ取付用ネジが必要になります。
今回は、BtoPlus JP\Computermeister’s Werkstattの3.5インチHDDトレイ取付用ネジ(40個入り)を購入して使用していきます。
HDDをパソコンケースに固定する箇所は4箇所になるのでネジは4個あれば十分です。
電源ケーブル※空きが無い場合
電源ケーブルは、事前に空きが1個あると確認しましたので、今回は、用意していません。
空きが無い場合や2個以上HDDを増設する場合は、電源ケーブルも新たに用意するか下記の延長ケーブルを購入して対応すると良いでしょう。
Magnate imにHDDを増設する手順

それでは、Magnate imにHDDを増設するにあたり下記の2編に分けて説明・解説していきます。
- HDD取付編
- HDDの設定&フォーマット編
HDDの取付編

まずは、Magnate im本体PCケースににHDDを取り付ける「HDDの取付編」になります。
大まかな手順項目としては下記の通りになります。
- 手順①PCの電源を落とす&配線等を全て外す
- 手順②PCケースのパネルを固定しているネジを外してパネルを外す
- 手順③HDDを入れる場所を確認してHDDを3.5インチ ドライブベイに入れる
- 手順④HDDをネジで固定する
- 手順⑤反対側のPCケースのパネルを固定しているネジを外してパネルを外す
- 手順⑥反対側もネジでHDDを固定・PCケースパネルを取り付け固定ネジを締める
- 手順⑦HDDに電源ケーブル&SATAケーブルを接続する
- 手順⑧もう片方のSATAケーブルをマザーボード側のSATAポートに接続する
- 手順⑨PCケースのパネルを取り付けて固定ネジを締める
それでは、各項目写真等も入れつつ解説していきます。
手順① PCの電源を落とす&配線等を全て外す

まず、HDDを取り付けるにあたり安全のためPCの電源を落とし裏側にある電源スイッチをOFFにします。
その後、作業しやすいようにPCに接続されている配線を全て外していきます。
この時に各配線がどこに接続されていたかスマホ等で写真を撮っておくと再度接続する時に迷わずに済みます。

写真を1枚パシャっと!
手順② PCケースのパネルを固定しているネジを外してパネルを外す

次にCPUやマザーボードにアクセスできる側(PC正面から見て左側面)のパネルを外していきます。
パネルは、裏側で+ネジ2箇所で止まっているだけなので、+ドライバーを使用して外していきましょう。

外したネジは無くさないように!

ネジが外れたらパネルを外していきます。
パネルは、後ろに引っ張ると外す事が出来ます。
排気口の左側に丁度、手で引っ掛けれる箇所があるので、指で後ろ側に押すと簡単に外す事が出来ます。
手順③ HDDを入れる場所を確認してHDDを3.5インチ ドライブベイに入れる

次に実際にHDDを入れる場所を確認しましょう。
Magnate imPCケースのべィ配置・種類は、上から順に下記の通りになっています。
5インチベイ×2
3.5インチベイ×2
3.5シャドウベイ×2
今回は、真ん中にある3.5インチベイ下側にHDDを取り付けてみます。

HDDを3.5インチベイ下側に入れるとこんな感じになります。
Magnate imは、ミニタワーサイズのPCケースなので、CPUクーラーと3.5インチベイとの間隔が思ったより狭くて若干入れずらかったです。
手順④ HDDをネジで固定する

次にHDDを3.5インチ ドライブベイのネジ溝に合わせて2箇所ネジ留めしていきます。
ネジ自体短いので、締め付けすぎないように軽くで良いです。
手順⑤ 反対側のPCケースのパネルを固定しているネジを外してパネルを外す

次に反対側(PC正面から見て右側面)のパネルを外していきます。
こちらもパネルは、裏側で+ネジ2箇所で止まっているだけなので、同じく+ドライバーを使用して外していきましょう。

ネジが外れたらパネルを外していきます。
反対側のパネルも後ろに引っ張ると外す事が出来ます。
手順⑥ 反対側もネジでHDDを固定・PCケースパネルを取り付け固定ネジを締める

反対側も同じくHDDを3.5インチ ドライブベイのネジ溝に合わせて2箇所ネジ留めしていきます。
HDDにネジを締め付け終わったらPCケースパネルを取り付け固定ネジを締めましょう。
手順⑦ HDDに電源ケーブル&SATAケーブルを接続する

次にHDD側に電源ケーブルとSATAケーブルを接続していきます。
配線位置は、奥が電源ケーブルで手前がSATAケーブルになっています。
それぞれ端子を差し込むだけなので、それほど難しくはありませんが、きちんと奥まで入っていて抜けることが無いように確認しましょう。

電源ケーブルを先に接続した方がやり易いよ!
手順⑧ もう片方のSATAケーブルをマザーボード側のSATAポートに接続する

次にもう片方のSATAケーブル端子をマザーボード側の空いているSATAポートに差し込んで接続します。
ここで一点注意事項として
PCは、SATAポート番号が若い順に起動していくので、OSが入ったHDD・SSDより前のポートに接続するとPCが正常に立ち上がらない事があります。

SATAポート番号に気を付けて接続しよう!
今回は、SSDが接続してある左側に差し込みました。
手順⑨ PCケースのパネルを取り付けて固定ネジを締める
最後にPCケースのパネルを外した時と逆の手順に取り付けて固定ネジを2箇所締め付けたらHDD取付完了です。
HDDの設定&フォーマット編

続いて、取り付けたHDDの設定・フォーマット作業について解説していきます。
HDDを取り付けたからと言って直ぐ使えるわけではなく、使用するための設定やフォーマットを行わないといけません。
大まかな手順項目としては下記の通りになります。
- 手順①増設したHDDが「デバイスマネージャー」上で認識しているか確認する。
- 手順②「ディスク管理」を開いてディスクの初期化
- 手順③ボリュームの割り当て・フォーマットを行う
- 手順④エクスプローラーを開いて認識しているか確認する
それでは、写真等も入れつつ解説していきます。
手順① 増設したHDDがデバイスマネージャー上で認識しているか確認する。
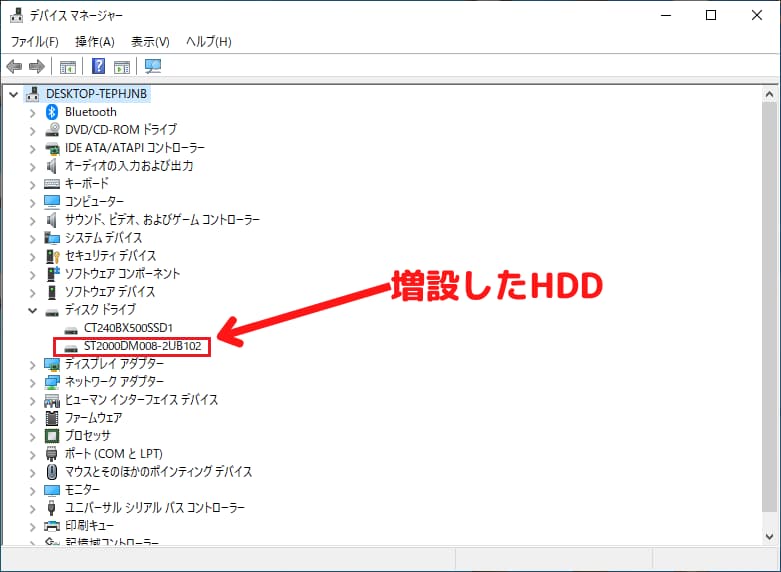
まず、増設したHDDがちゃんとPC上で認識しているかを「デバイスマネージャー」を開いて確認します。
「デバイスマネージャー」を開くには、デスクトップ左下にあるスタートボタンを右クリックして「デバイスマネージャー」を選択します。
「デバイスマネージャー」を開いたら真ん中の方にある「ディスクドライブを」左クリックして内訳を開きます。
HDDが問題なく接続されていれば内訳に増設したHDDの名称・型番が表示されているはずです。
表示されていない場合は、HDDやSATAケーブル、マザーボード側のSATAポートなどが破損している可能性があります。
手順② 「ディスク管理」を開いてディスクの初期化
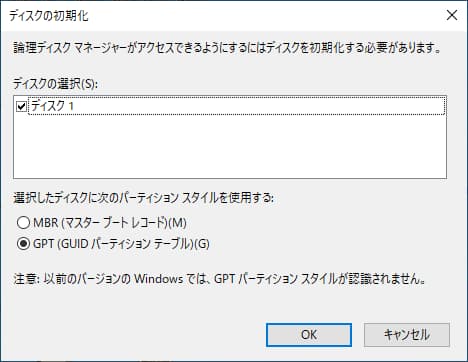
「デバイスマネージャー」上で認識しているか確認出来たら次にディスクの初期化作業を行います。
ディスクの初期化を行うには、デスクトップ左下にあるスタートボタンを右クリックして「ディスク管理」を選択します。
そうすると一番上の画面が表示されるので、ディスク1にチェックが入っているのを確認して、GPT(GUDパーティションテーブル)を選択して「OK」をクリックして次に進みます。
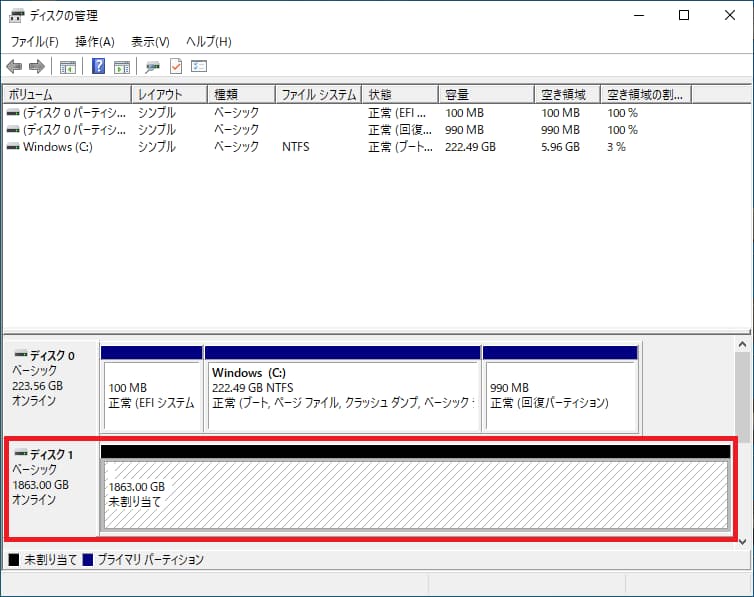
ディスクの初期化が完了すると上記のような画面が表示されてディスク1がオンラインになっているはずです。
手順③ ボリュームの割り当て・フォーマットを行う
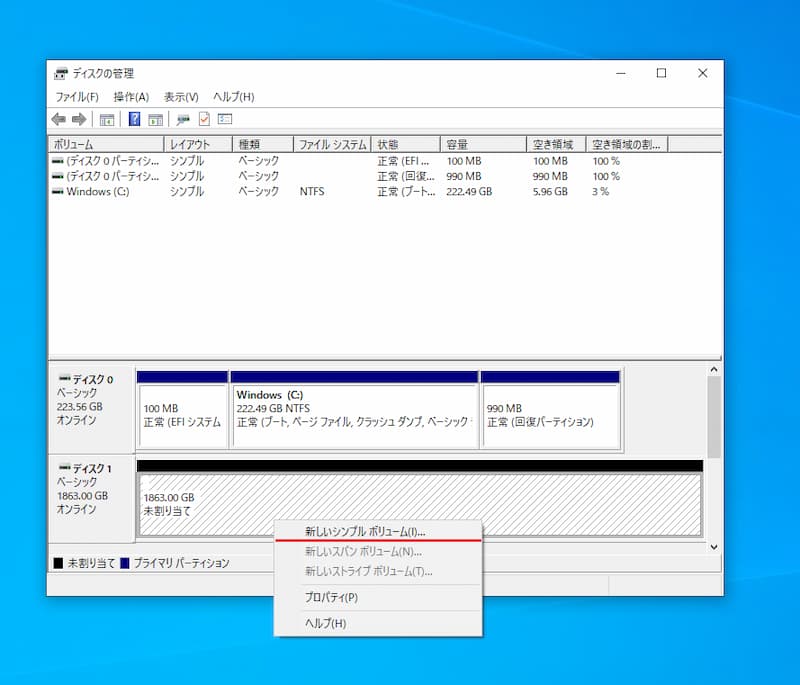
続いて、ボリュームの割り当て・フォーマットを行います。
未割り当てと表示されている部分を右クリックして表示されたメニューの一番上にある「新しいシンボル ボリューム」を左クリックして選択します。
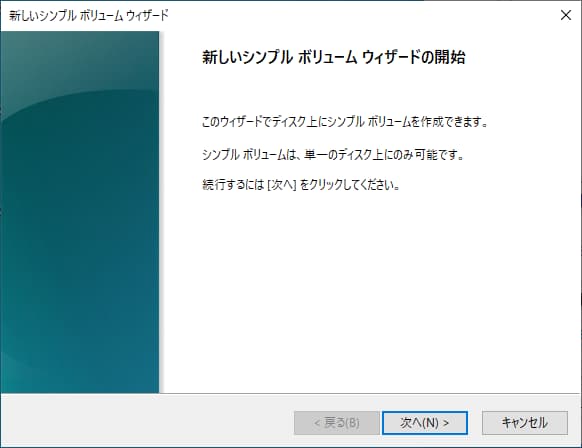
そうすると上記のような新しいシンボル ボリュームウィザードを開始する画面が表示されるので、次へをクリックします。
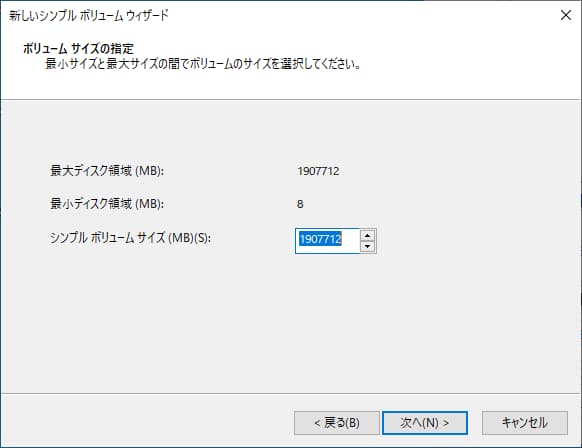
次の画面に移ったらシンボル ボリュームサイズ(MB)を選択して「次へ」をクリックして進みます。
今回は、最大ディスク領域と同じ数値にします。
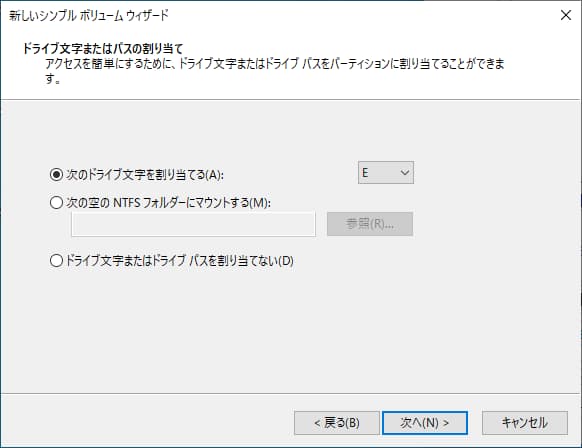
次にドライブ文字またはパスの割り当てを行います。
ドライブ文字はCドライブやDドライブなどドライブの前に付く頭文字の事を言いここは、特に指定は無いので、好きな文字を選択すると良いです。
今回はEにしてみます。
他の項目は、特に触らなくても問題ないのでドライブ文字だけ選択したら「次へ」をクリックして進みましょう。
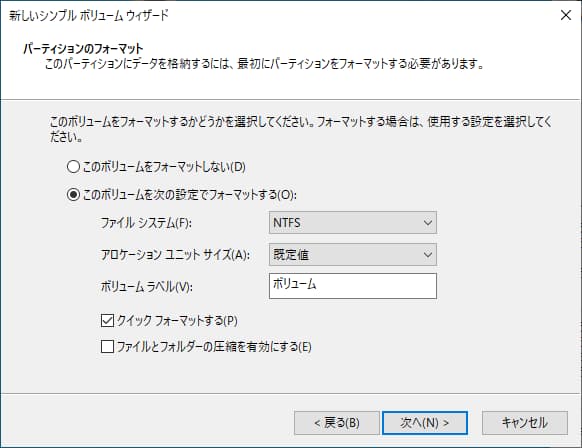
次にパーティションのフォーマット設定を行います。
「このボリュームを次の設定でフォーマットする」を選択して「ファイル システム」はNTFSを「アロケーション ユニットサイズ」は既定値を選択します。
ボリュームラベルは、エクスプローラを開いた時に表示されるドライバの名称になります。
こちらは、好きな名前を入れると良いでしょう。
ボリュームラベルの名称は後からでも変更することが出来ます。
今回は、初期名のボリュームにしてみます。
後は、「クイックフォーマットする」にチェックを入れて「次へ」進みます。
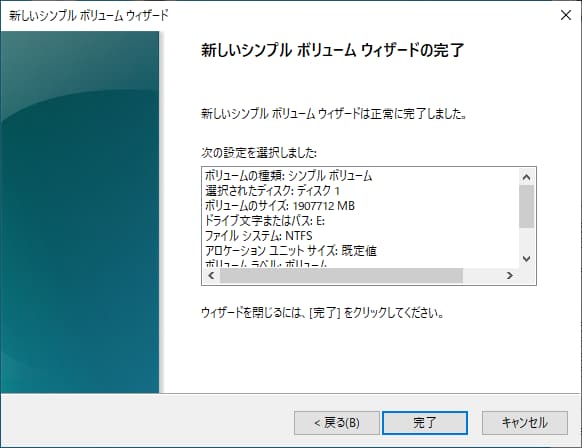
そうすると「新しいシンプル ボリューム ウィザードの完了」と言う画面が表示されるので、選択した設定に間違いが無ければ「完了」をクリックします。
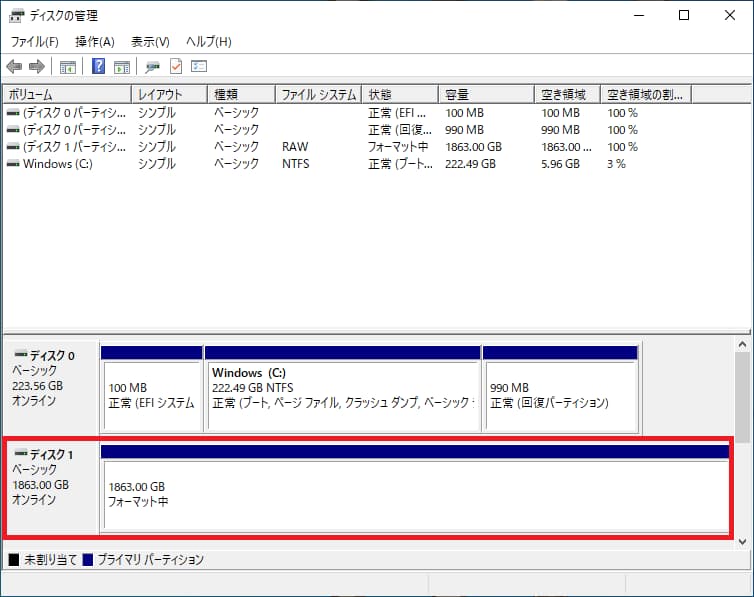
そしたらHDDのフォーマットが始まるので、少し待ちます。
フォーマットはすぐ終わります。
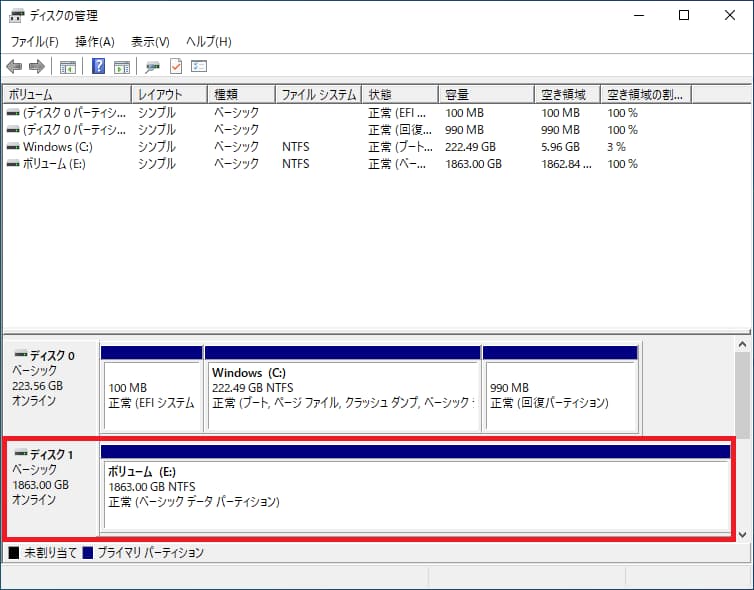
HDDのフォーマットが完了すると「フォーマット中」だったところが「正常」に変わり終了です。
手順④ エクスプローラーを開いて認識しているか確認する
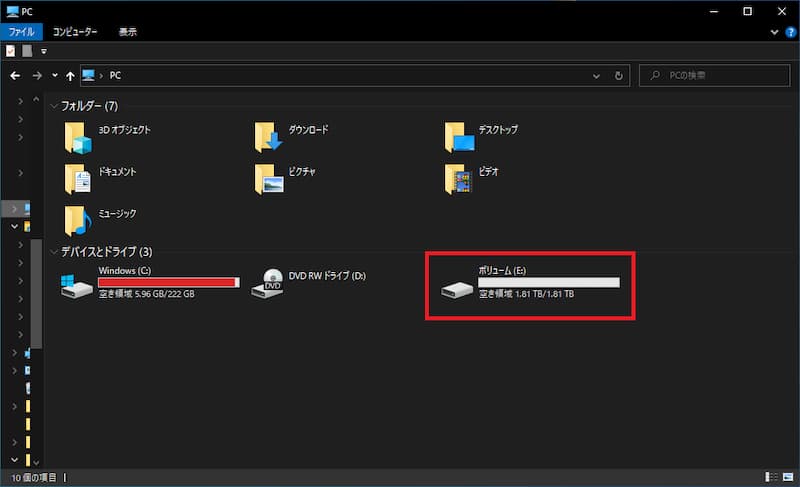
最後にエクスプローラーを開いて増設したHDDが表示・使用できるか確認して問題無ければ、これでHDDの設定・フォーマット作業が終了です。
最後に
以上がドスパラ パソコンのMagnate imにHDDを増設する方法・手順でした。
思ったより簡単にHDDを増設することが出来るので、ストレージが容量不足になりそうな方は是非試してみてはいかがでしょうか。
参考までに作業にかかった時間は下記の通りになります。
- Magnate imにHDDを取付け:約30分
- HDDの設定&フォーマット:約15分
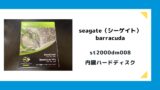









コメント