
家庭内にある様々なスイッチやボタンの操作を手を触れずとも自動でON・OFFができたらな…と思ったことはありませんか。
そんな夢のような事はできないだろうと思った方にSwitchBotならスイッチやボタンのON・OFFを自動で行うことが可能です。
本記事では、SwitchBotの特徴や製品仕様・実際に使用してどうなのかをレビューしていきます。
SwitchBot(スイッチボット)とは?
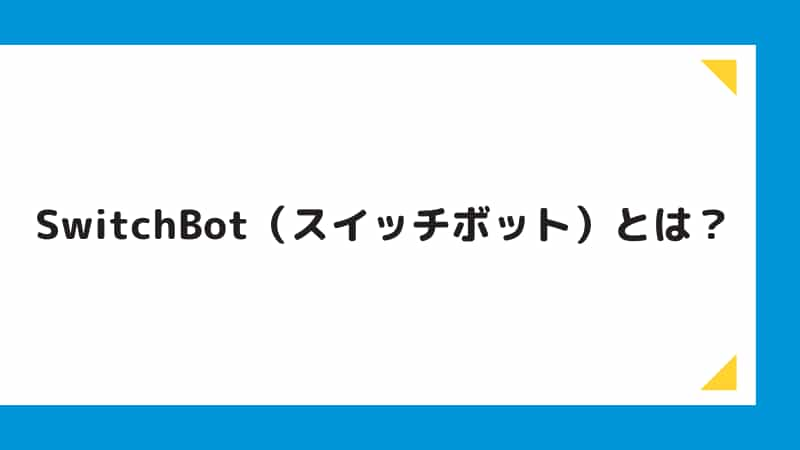
まず、SwitchBot(スイッチボット)がどういう物か簡単に言いますとスイッチやボタンのON&OFFをしてくれる小型のロボットです。
自身のスマホとBluetooth接続して専用のアプリから操作することで、手動でスイッチやボタンのON&OFFすることもできれば、アラーム設定をすることで、一定時間スイッチやボタンを押し続けることが出来たり、スケジュール設定をすることで、設定した時間にスイッチやボタンのON&OFFの動作もしてくれます。
実用例として毎日23時に就寝する場合、SwitchBot(スイッチボット)を照明スイッチに設置してアプリ内で23時にスイッチやボタンのON&OFFをするアラーム設定にすると23時にSwitchBot(スイッチボット)が動作して照明を落としてくれます。
と言うように自らスイッチやボタンを押さずともSwitchBot(スイッチボット)が自動で操作してくれます。

自動で操作してくれるのはすごい!

早速、SwitchBot(スイッチボット)を紹介していきます。
こちらが購入して届いた状態で、箱のサイズは、人差し指ぐらいの大きさで思ったより小さく表面には、SwitchBot(スイッチボット)本体の絵が描いてあります。

外箱の裏側はこんな感じになっています。
SwitchBot(スイッチボット)の概要にどのような場所で使えるかの具体的な絵が描かれています。

底面にはSwitchBot(スイッチボット)の製品仕様が書かれています。


各側面側にもちょこっとした説明が書かれています。

箱を開封して中身を取り出してみるとこんな感じでプラスチックの梱包にSwitchBot(スイッチボット)本体や色々入っています。
同梱品

箱の中身を全て出してみると同梱品は以下の物が入っています。
- SwitchBot(スイッチボット)本体
- 取扱説明書
- 「スイッチ」モード専用パーツ×2個
- 両面テープ
それぞれ見ていきましょう。
SwitchBot(スイッチボット)本体

こちらがSwitchBot(スイッチボット)本体になります。
本体は、正方形に近い形状をしていて角は丸くなっている感じで、表側にSwitchBotと言う文字が印字されています。

裏側は取付用に初めから3Mの両面テープ型が取られて付いています。
このまま取り付けたいところにセッティングして両面テープを剥がせば付けれそうです。

上側面側にスイッチ・ボタンをON&OFFするための可動部分が付いています。
製品仕様

SwitchBot(スイッチボット)の製品仕様ですが、以下の通りになっています。
| 色 | 白/黑 |
| 材質 | プラスチック, ABS樹脂 |
| 寸法 | 43×37×24mm |
| 重量 | 42g |
| 対応機種 | Android 5.0+, iOS 11.0+, watchOS 4.0+ |
| 動作環境 | 0°C~55°C / 20-85%RH |
| 入力 | CR2 x 13V |
| BLE | ≥4.2 |
| Bluetooth範囲 | 見通し 80m |
| Bluetooth種類 | Bluetooth Low Energy (BLE) Mesh対応 |
| サードパーティ | アレクサ、Googleアシスタント、Siriショートカット、IFTTT、SmartThings、LINE Clova, API |
| その他 | 指ロボットアーム 最大押下力:1.15kgf 最大压力:8N 最大回転角:135° |
Bluetooth範囲ですが、見通し80mと比較的の広範囲に渡って使用することが出来るので、一般家庭で使用するのであればまずBluetoothが届かないという事は無さそうです。
一つ注意点としてSwitchBot(スイッチボット)単体では、Bluetoothの接続範囲内であれば何処に居てもスマホで操作することはできますが、家の外や外出先では、接続が切れるため操作することが出来ません。
なので、家の外や外出先でSwitchBot(スイッチボット)を操作したい場合は、別売りのSwitchBotハブミニのクラウドサービスを使用する必要があります。
また、多種のサードパーティを使用して音声コントロールをすることが可能ですが、こちらも単体では上記のサードパーティーが使用できず、別売りのSwitchBotハブミニが必要になります。

外から操作するにはSwitchBotハブミニが必要なのか…
バッテリーについて

SwitchBot(スイッチボット)は、乾電池が使われているので、定期的に交換する必要があります。
使用されている乾電池は、単三や単四などの普通の乾電池ではなくて、CR2と言われる少し変わった乾電池となっています。
電池を交換する方法は、本体の上側の蓋を外すことでできます。
右側面の上側に蓋を外すための隙間があるので、爪やマイナスドライバーを使用して上に引っ張れば蓋を外すことが出来ます。
思ったより固いので爪でやるよりマイナスドライバーなどの工具を使用するのがオススメです。

上手く蓋を外すと上記のようにCR2電池が1個入っているのが分かります。
このまま乾電池を外して新しい乾電池を入れて蓋を閉めれば電池交換完了です。
SwitchBot(スイッチボット)を購入した時に初めからCR2乾電池が入っているので、新しく用意する必要はありませんが、SwitchBot(スイッチボット)製品を沢山使用している方などでいつでも電池が切れても良いように予備で1個ぐらいは購入しておくと良いでしょう。

念のため1個購入しておこっと
取扱説明書
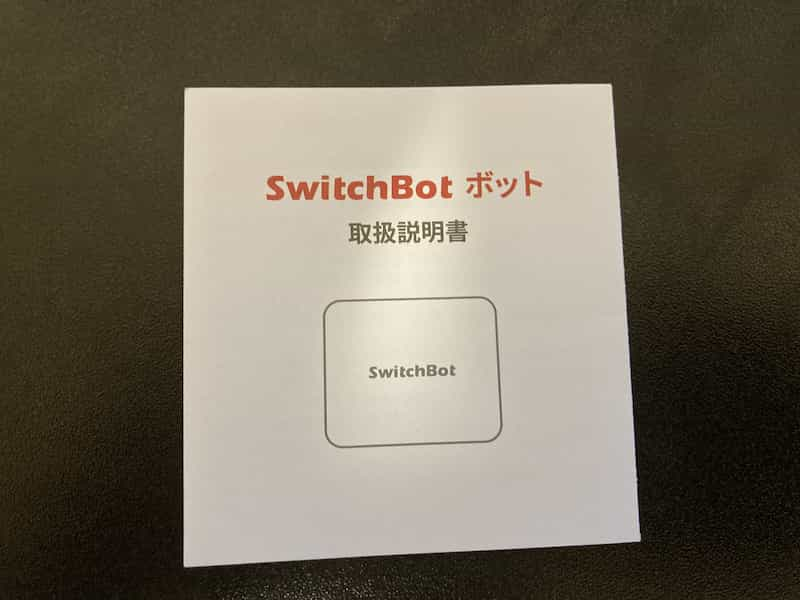
こちらがSwitchBot(スイッチボット)の取扱説明書になります。
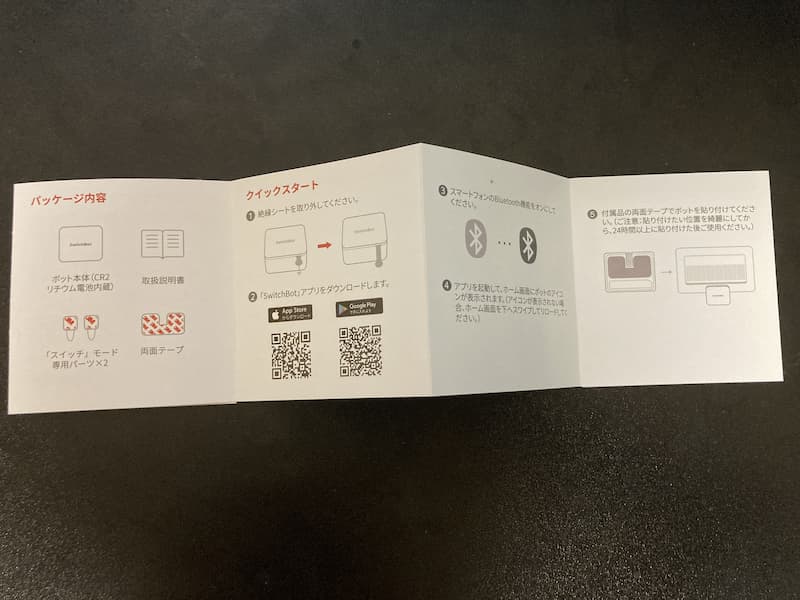
取扱説明書には同梱品や使い方・取り付け方などがシンプルに書いてあるので、非常に分かりやすい感じです。
説明文は、全て日本語で書いてありました。
「スイッチ」モード専用パーツ×2

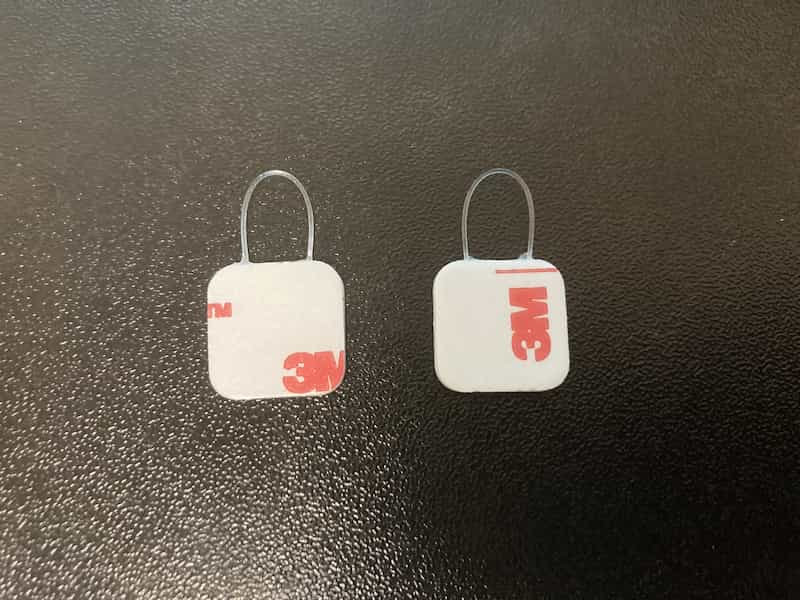
こちらは、SwitchBot(スイッチボット)のスイッチをON&OFF操作をするのに必要な「スイッチ」モード専用パーツになります。
ただボタンを押すだけであれば、こちらは必要は無いです。
表面はプラスチックになっていて裏は、初めから綺麗に型取られた3Mの両面テープが付いています。
このパーツをSwitchBot(スイッチボット)の可動部分にある溝に引っ掛けて使用し両面テープ側を操作したいスイッチに貼り付けることによって引っ張り動作でスイッチをOFFにする仕組みです。
2つ付いていますが、1つあればよいので、一個は予備になります。

無くさないように気を付けよう!
両面テープ

こちらはは、予備でSwitchBot(スイッチボット)本体に貼る用の3Mの両面テープになります。
本体の方には、初めから付いているのでまず使用することはありませんが、設置した後に両目テープの粘着力が弱くなって剝がれてしまったりした場合、こちらの予備の両面テープを使用しましょう。
操作・動作編
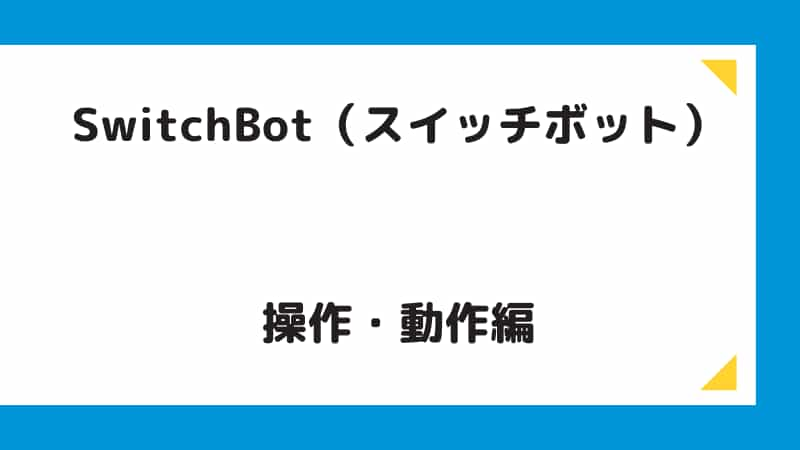
それでは、実際にSwitchBot(スイッチボット)単体をアプリを使っての操作方法とどんな動作をするのかを解説と共に紹介していきたいと思います。
まず、SwitchBot(スイッチボット)を操作するには専用のアプリが必要になるので、下記のアプリをそれぞれスマホ等にインストールしましょう。
アプリのインストールを完了したらスマホのBluetoothをONにしてアプリを開きましょう。
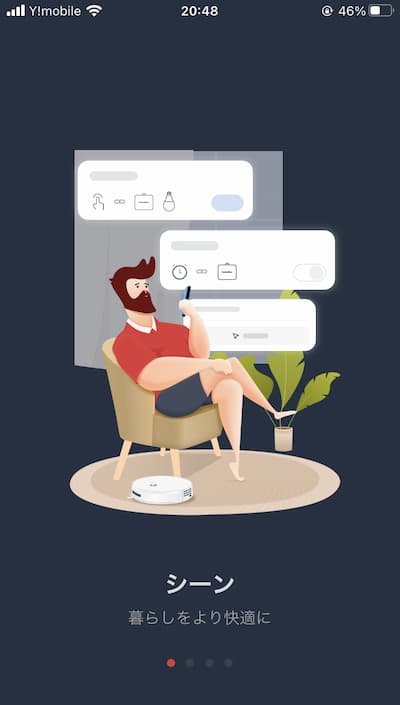
初めてアプリを開くと簡単な説明が出てきます。
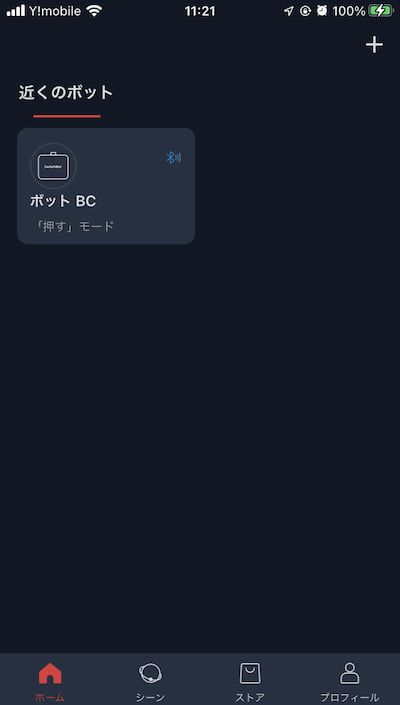
読み終わると左記のような画面になるかと思います。この画面では、Bluetooth機能で、近くにあるSwitchBot(スイッチボット)製品を検出して表示してくれます。
表示内の左上にあるSwitchBot(スイッチボット)マークをタップすることで設定したモードを手動で操作することが出来ます。
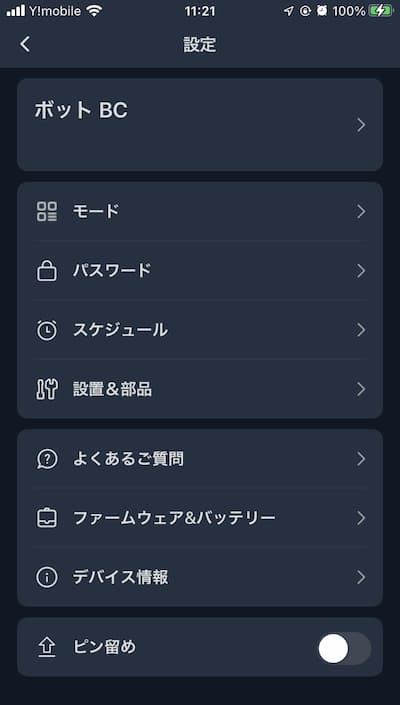
表示部分をタップするとそのSwitchBot(スイッチボット)の各設定をすることが出来ます。
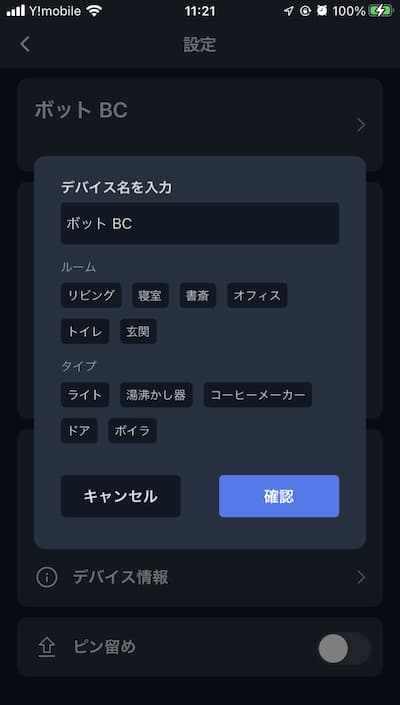
一番上に表示されている「ボット BC」をタップすることで、初期名は「ボットBC」ですが、そのSwitchBot(スイッチボット)の名称を自分で好きな名前に変えることが出来ます。
プリセット名も用意されているので、この中から選ぶのも良いでしょう。

なんて名前にしようか…
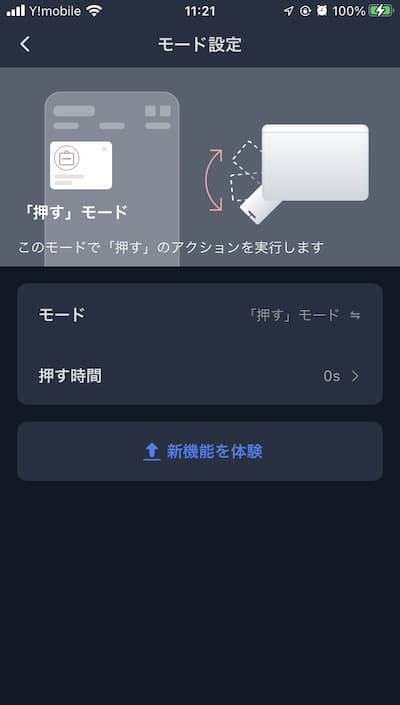
次にモード設定ですが、こちらは「押す」モード「スイッチモード」の切替と「押す時間」について設定することが出来ます。
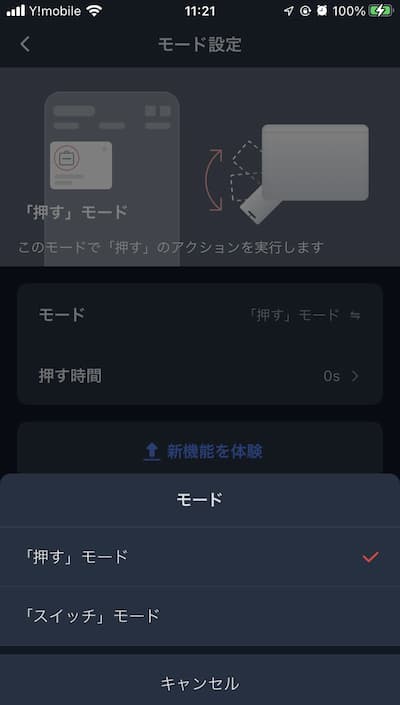
モードと言うところをタップすることで、「押す」モードと「スイッチモード」それぞれのモードに切り替えができます。
「押す」モードと「スイッチ」モードの違い
- 「押す」モード
押すモードは、単にボタンを1回押すモードで、実用例としてパソコンや給湯器の電源みたいに一回押すだけで良いものに使えます。
- 「押す」モード 動作
- スイッチモード
スイッチモードは、同梱品の「スイッチ」モード専用パーツをSwitchBot(スイッチボット)の可動部に引っ掛けて実際にON&OFFしたいスイッチに取り付けることによってスイッチのONは「押すモード」と一緒ですが、OFF時はスイッチを引き上げてOFFにすることが出来ます。
- 「スイッチ」モード ON動作
- 「スイッチ」モード OFF動作
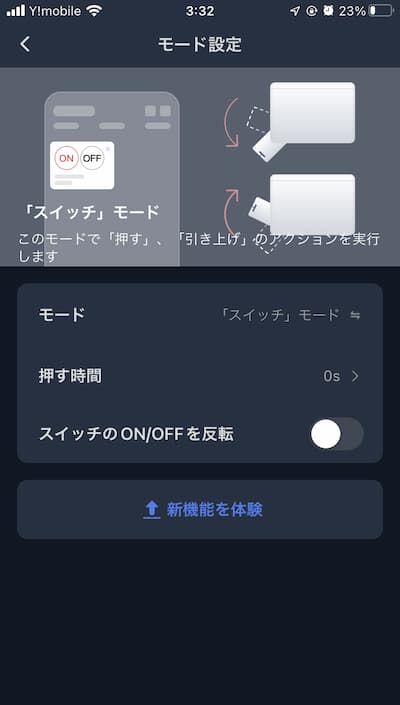
「スイッチ」モードの場合、スイッチのON・OFF動作を反転させる設定もすることが出来ます。
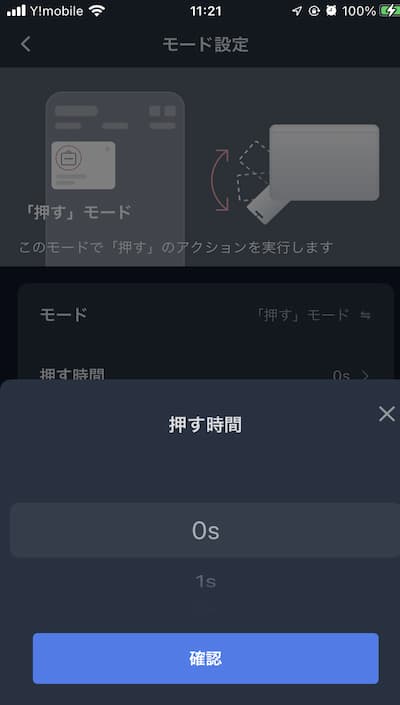
押す時間は、1秒単位で設定することが出来て最大60秒まで選択することが出来ます。
ボタンやスイッチを何十秒間押し続ける必要がある場合に使える機能です。
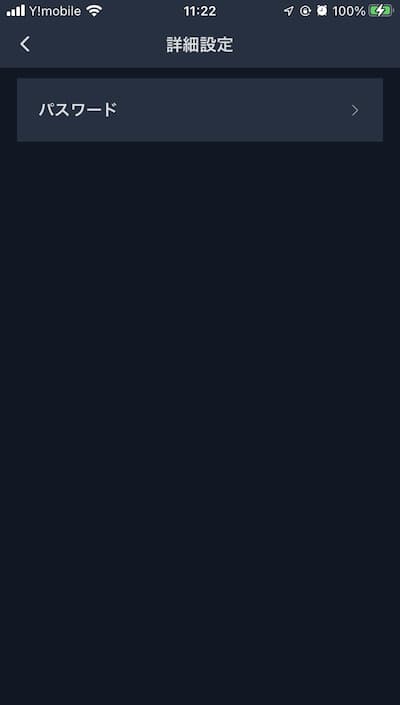
パスワードは、その名の通り設定することで、SwitchBot(スイッチボット)を手動操作する時や設定変更をする際にパスワードの入力を求めることが出来ます。
他人に勝手に操作や設定を変えられたくない場合にパスワード設定をしておくと良いでしょう。
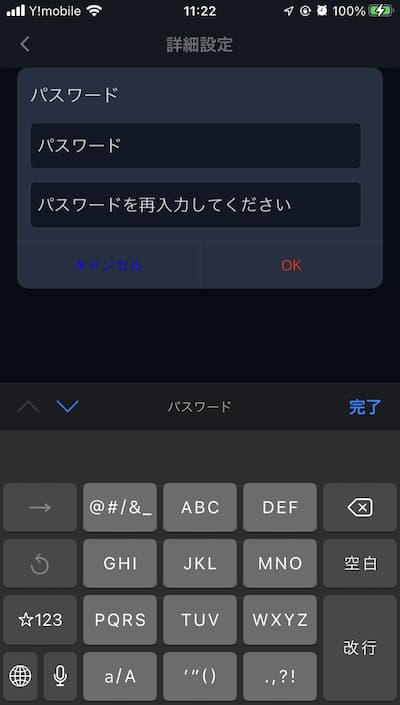
パスワードは最低4文字以上でなければ設定することが出来ません。
パスワードを入力して最後に「OK」をタップしたら設定完了です。

設定したパスワードは忘れないように!
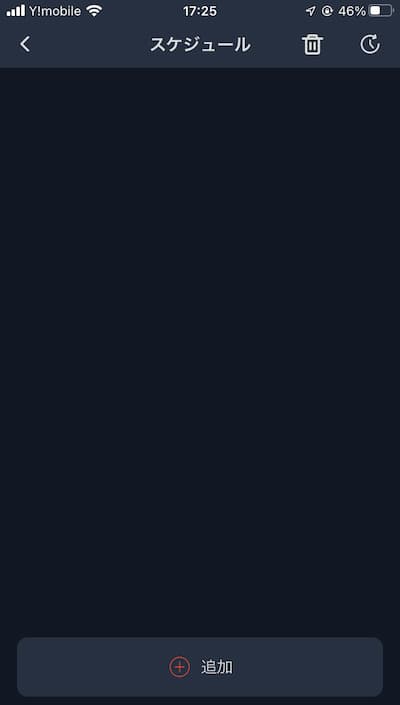
スケジュールは、予めSwitchBot(スイッチボット)を動作させたい時間帯を設定しておくことが出来ます。
設定するには、一番下にある「追加」と言う表示をクリックしましょう。
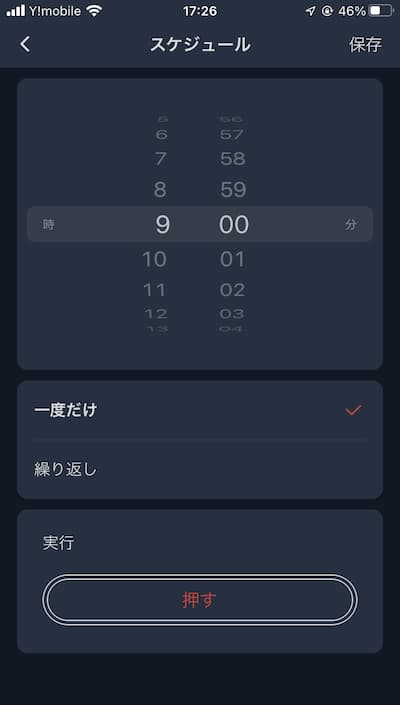
そうすると時間帯表示が出てくるので、動作させたい時間を決めていきます。
この時に動作を「一度だけ」若しくは「繰り返し」の設定もすることが出来ます。
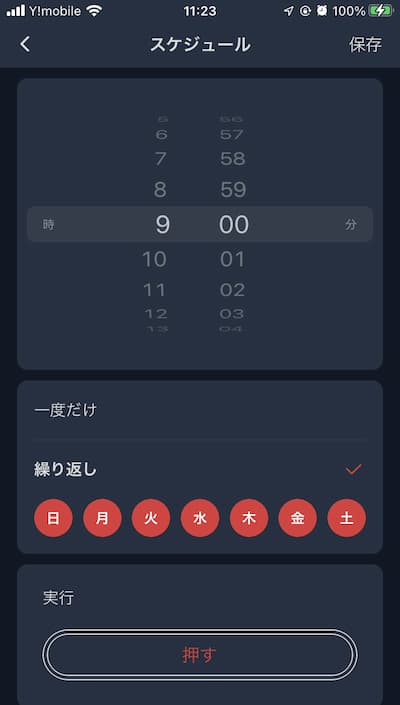
「繰り返し」設定にした場合、左記の様に曜日表示が現れますので、設定した曜日によって動作させたりさせなかったりすることも可能です。
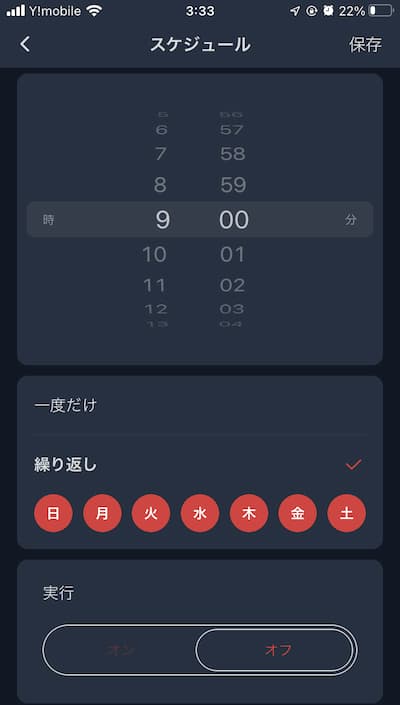
「スイッチモードの場合」ONかOFF動作を決めることが出来ます。
この場合、どちらかにしか設定することが出来ないので、瞬時にON・OFF動作をさせたい場合、ON動作だけのスケジュールとOFF動作だけのスケジュールの2つ設定させる必要があります。
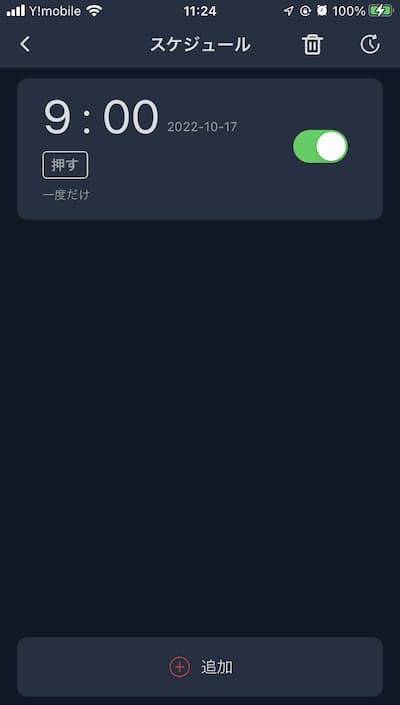
設定が完了すると、スケジュールの最初の画面に設定させた表示がされます。
設定表示の右側にある緑色の部分をタップすることで、設定を有効・無効に切替もできます。
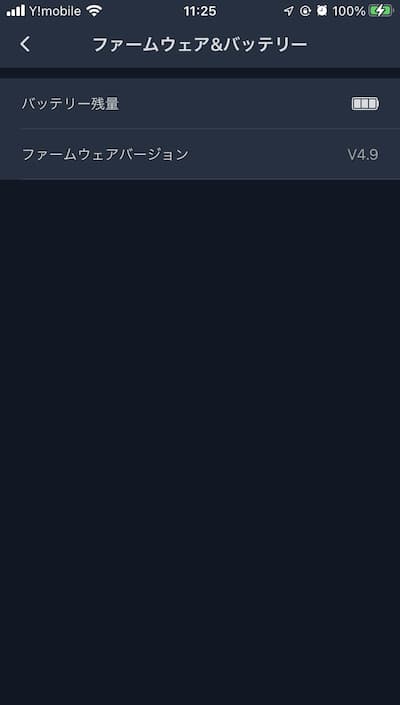
ファームウェア&バッテリーは、SwitchBot(スイッチボット)のバッテリー残量と現在のファームウェアバージョンを確認することが出来ます。
表示されているバッテリー残量が無くなってきたら本体の電池を交換するようにしましょう。
取付編
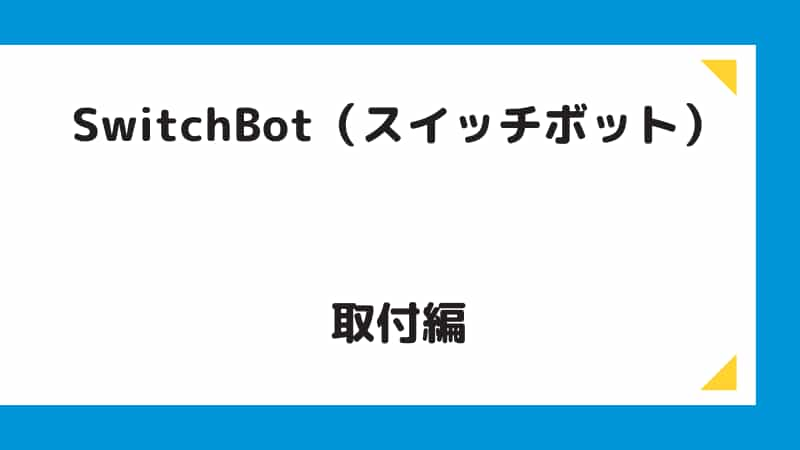
それでは、実際にSwitchBot(スイッチボット)を部屋の照明スイッチに取り付けてみます。
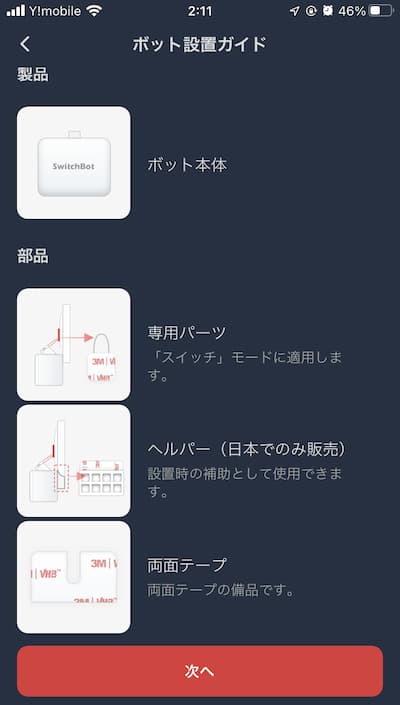
設置方法ですが、取扱説明書を見ながらやるのも良いですが、ボット設定画面の中にある「ボット設置ガイド」の方が分かりやすく詳しく書いてあるのでこちらを使いながら解説していきます。
まず、設置する前に左記の物が揃っているか確認しておきましょう。
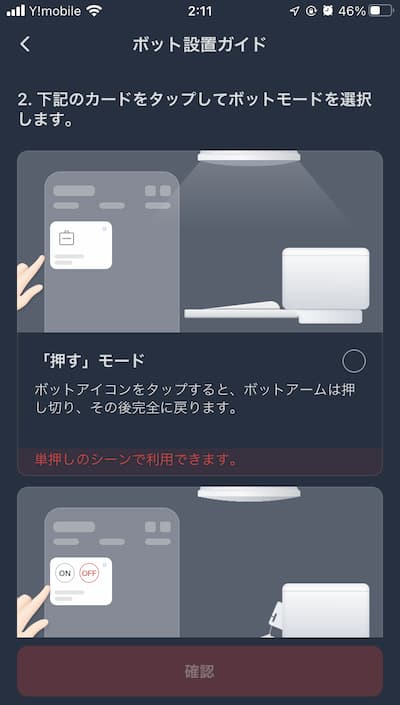
次にどっちのモードで設置するか決めて一番下の「確認」をタップしましょう。
今回は、「スイッチモード」で説明を進めていきます。
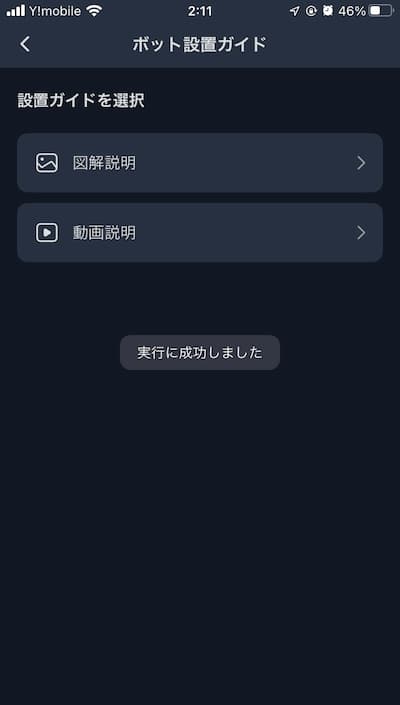
そうすると「図解説明」と「動画説明」の2種類の設置ガイドが表示されるので、見たい方ををタップしましょう。
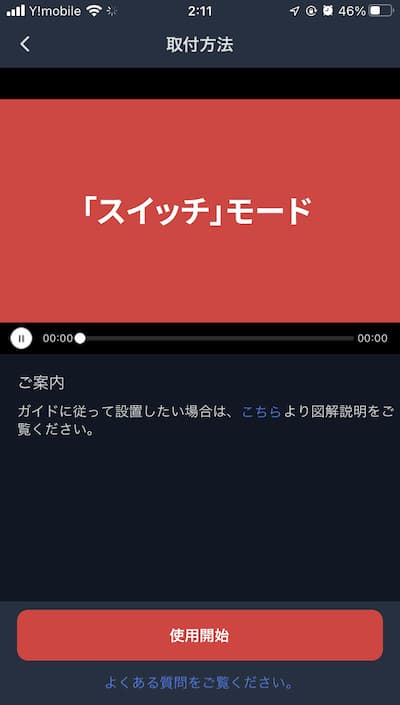
動画説明をタップすると左記の画面の様に説明動画が表示されます。
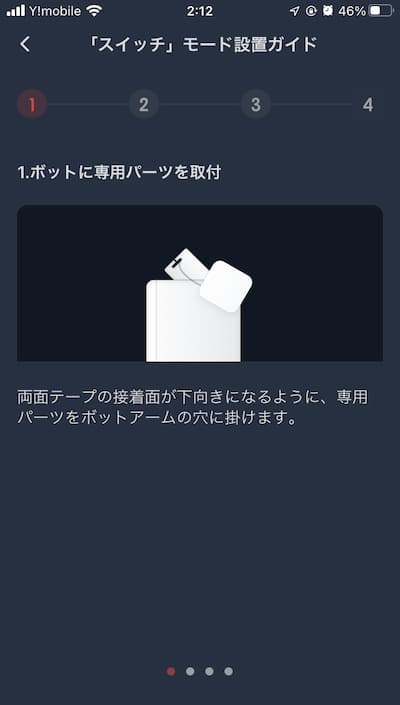
図解説明をタップすると左記の様に動く図で説明してくれます。
まずは、同梱品にあった「スイッチ」モード専用パーツをSwitchBot(スイッチボット)本体に取り付けましょう。

1.の手順の通り「スイッチ」モード専用パーツを付けて上から見るとこんな感じになります。
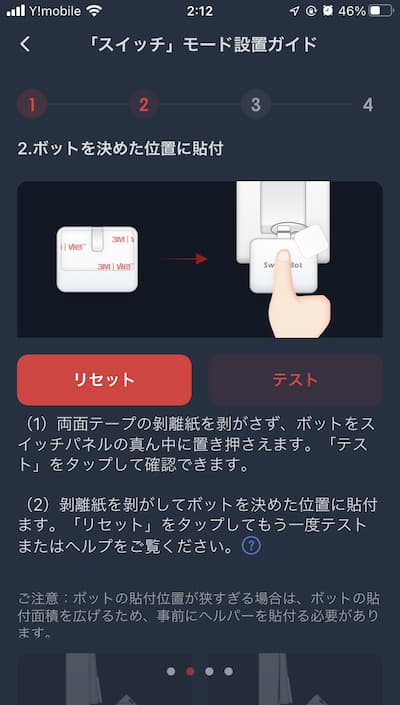
次に実際にスイッチをON・OFFする所に仮置きして設置位置が問題ないか動作させて確かめます。
この際に左記の画面に表示されている「テスト」と言う所をタップするとSwitchBot(スイッチボット)を動作させることが出来ます。

実際に照明スイッチにSwitchBot(スイッチボット)を取り付けるとこんな感じになります。
照明スイッチの取付枠があまり広くなく角が丸くなっているので、上手く取り付けれるか心配でしたが、3M両面テープの粘着力が強いので、良い感じに付けることが出来ました。
もし取付位置がズレたりしたら剥がしてもう一回貼り付けるのですが、3M両面テープの粘着力が強く結構剥がすのに苦戦します。
結構、強い力で引っ張らないと剥がせないのですが、力を入れすぎるとスイッチの取付枠を割る可能性があるので気を付けましょう。
剥がすコツとしてそのまま上に引っ張るのではなく、左右にねじりながら引っ張ると比較的上手く剥がすことが出来ます。
取付後は、問題なく動作するかテストをしてみましょう。
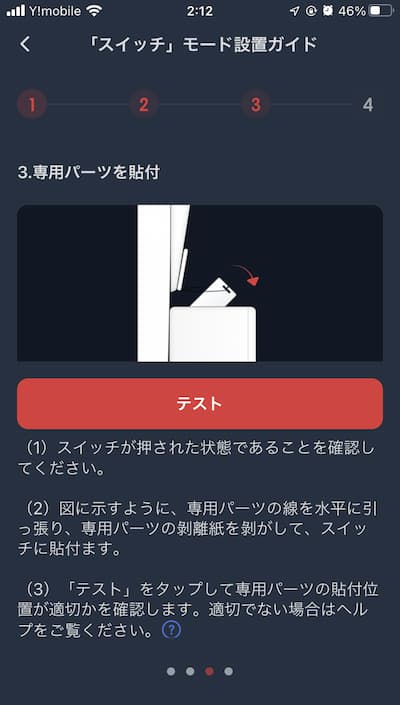
次に取り付けたい照明スイッチをONにして専用パーツを取り付けます。

「スイッチ」モード専用パーツを取り付けるとこんな感じになります。
専用パーツの取付距離が短いので、あまり遠いところには取付が出来ずにどうしてもSwitchBot(スイッチボット)可動部分の真下になってしまいます。
また、上記の照明スイッチのように真ん中にクリアパーツが有るものに関してその上に専用パーツを取り付けるとSwitchBot(スイッチボット)が引っ張り動作をしたときに力が強くてクリアパーツを外してしまう可能性があるので、少しずらした所に専用パーツを取り付けた方が良いです。
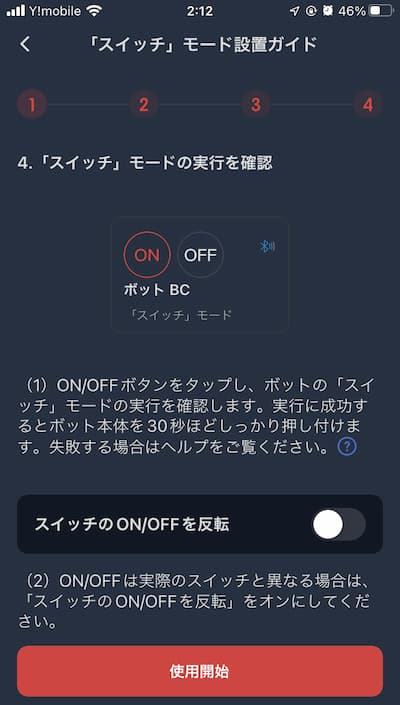
設置が完了したら実際にSwitchBot(スイッチボット)をON・OFFさせて問題なく動作するか確認しましょう。
設置してからON・OFF動作が逆だ!と気づいてしまった方は、ON・OFF動作を反転させることも出来ます。
上手く付けれない場合は
照明スイッチに付ける場合、スイッチの取付枠の角が丸かったり幅が狭かったりするとSwitchBot(スイッチボット)が上手く取り付けれなかったりします。
設置ガイドを見るとそういう場合は、「ヘルパー」を使用するようにと書いてありますが、同梱されても無ければ公式ページやAmazonなどで調べてもそのようなものはありませんでした。

じゃあどうすれば良いの…
なので、スイッチ取付枠を広いものに変えるかスイッチ枠の横に枠と同じぐらいの高さの何かを取り付けるかするなどの工夫が必要です。
また、Panasonic製の照明スイッチであればノーブランド品ですがAmazonでSwitchBot(スイッチボット)用取付枠と言うものが売られているので、こちらを使うのも一つの手です。
上手く取り付けれた場合でも実際に操作させるとSwitchBot(スイッチボット)の可動域が足りずにスイッチが押されない…という事もあります。
そういう場合は、押される箇所に何かを挟んで高さを稼ぐと良いです。思いつかなかったら粘着力も抜群の3Mのクッションゴムを使うのがオススメです。

これなら何とかなりそう!
取付後の操作・動作編
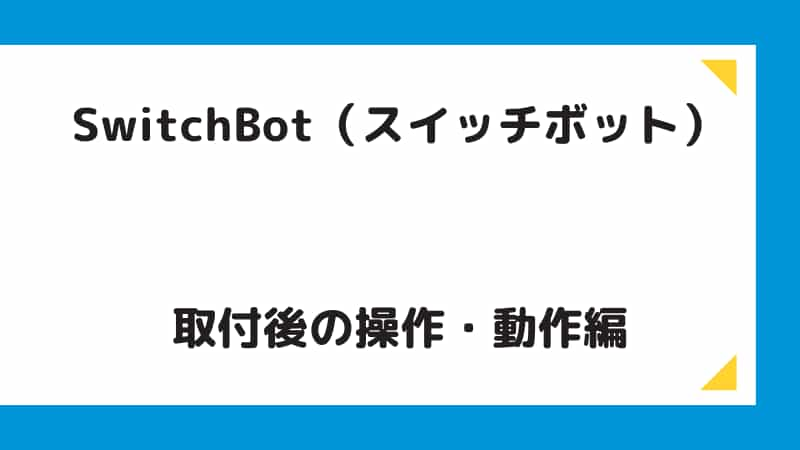
では、上手く取り付けたところで実際にどんな感じに動作するのか見てみましょう。
スマホからの操作で上手くON・OFF動作することが出来ました。
ただ、一点だけ気になるところがSwitchBot(スイッチボット)の押す方の力が思ったより強いので、押す動作をした際にスイッチ取付枠を少し浮かせてしまうところです。
しかし、外れることも無ければ押し終わった後に戻るので、特には問題は無いと言った所です。
まとめ
SwitchBot(スイッチボット)は、手のひらサイズの小さなロボットで、スマホとBluetooth接続をすることで、Bluetoothの接続範囲内であれば何処で遠隔で操作することが出来ます。
また、タイマーやスケジュール設定をすることで、時間差や決めた時間に操作することも出来ます。
これを利用すれば家庭内にある照明スイッチや給湯器などのあらゆるボタンやスイッチなどの操作を全て自動で行う事も可能で暮らしを充実させるアイテムでした!
最後に良かった点と悪かった点を挙げましたので購入を考えている方は参考にして下さい!
この記事を見て気になった方は下記の各リンクより購入することができますので、良かったら買ってみて下さい!
SwitchBotハブミニも同時に購入するのがオススメです!



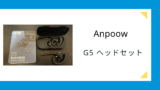








コメント